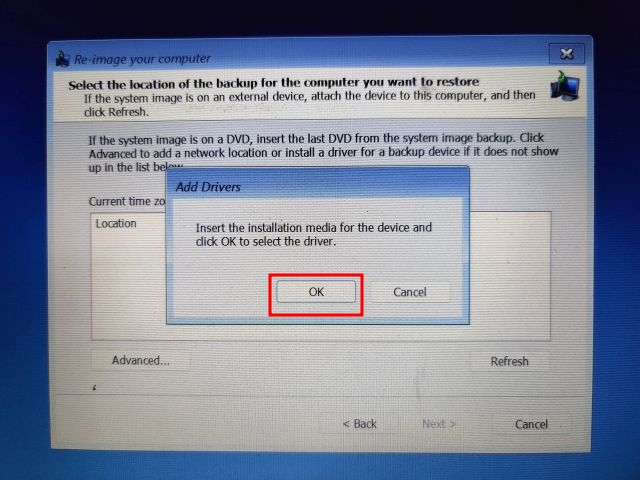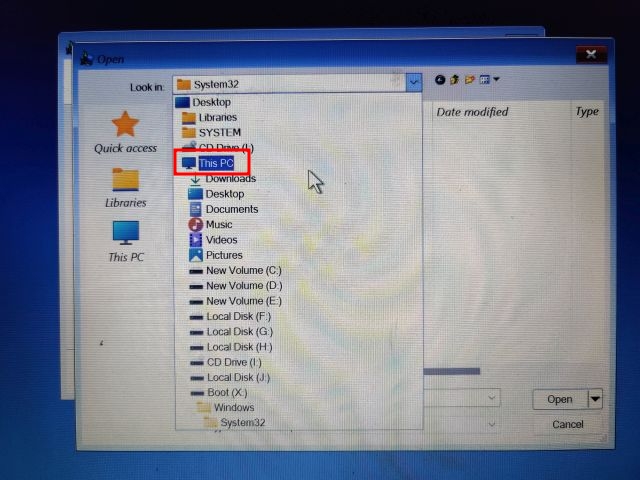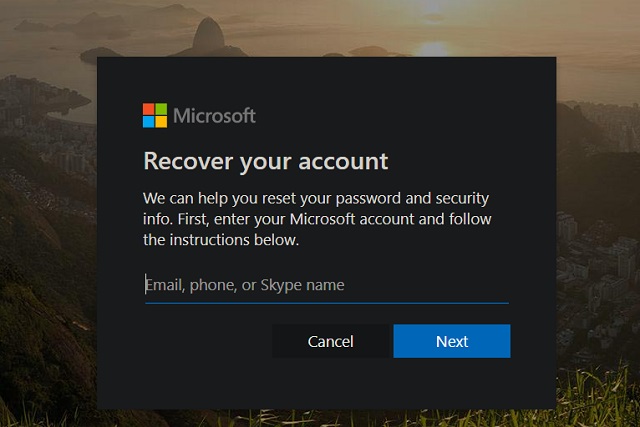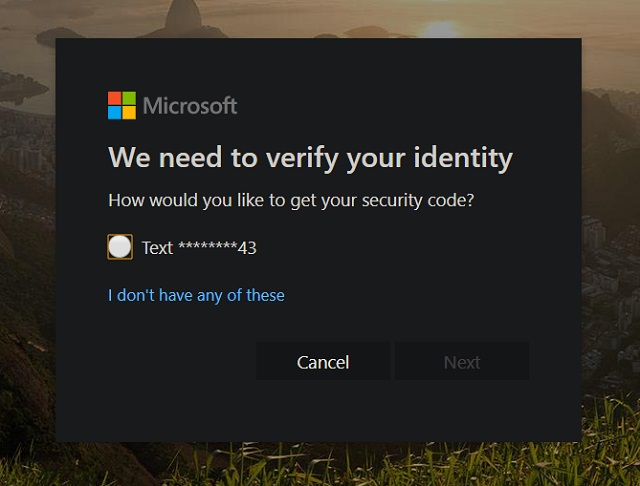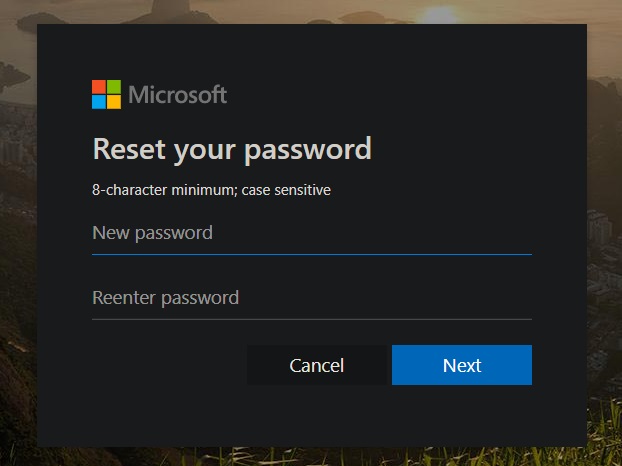How to Recover Your Forgotten Windows 11 Password (2022)
We have included a tried-and-tested method to reset Windows 11 password for both local and online accounts in this tutorial. You don’t need a USB bootable drive for Windows 11 to reset the password, as suggested by many. Just follow the instructions below, and you can reset your forgotten Windows 11 password and recover your PC within minutes.
Reset Windows 11 Password for Your Local Account
If you have created a local account on Windows 11 and have forgotten the password, you can recover it using the Advanced Recovery options. The process is a bit lengthy, but it’s certainly doable. I tested the below method on stable Windows 11 Build 22000.527 (21H2), and it worked without any issue. So go ahead and check out the step-by-step instructions.
Modify System Files in Windows 11 to Reset Password
- First, press and hold the “Shift” key on the keyboard and click the “Restart” button at the bottom-right corner. This will take you to the “Advanced Options” screen.
- Once you are here, click on “Troubleshoot“.
- Next, click on Advanced Options and open “See more recovery options“.
- After that, click on “System Image Recovery“.
- A pop-up window will now open up. You will first need to click on “Cancel”. After that, click on “Next”.
- On the next screen, click on “Advanced“.
- Then, select “Install a driver” from the pop-up windows that appears on your screen.
- Now, click on “OK“. A file browser window will open up. Here, click on the drop-down menu and select “This PC“.
- Now, select the drive in which you have installed Windows 11. I would suggest matching the drive size of your C drive to avoid any ambiguity. Note that the C drive here is different from the one you have installed Windows 11 in. For example, the D drive is the one I have installed Windows 11 in.
- Next, move to Windows -> System32 folder. Then, look for a file called “Utilman”. Rename it to Utilman1 and hit Enter. For your information, Utilman is responsible for opening the accessibility menu on Windows 11 PCs.
- Now, look for “cmd” and rename it to Utilman. You can right-click and refresh the window to see the changes.
- Finally, keep clicking on “Cancel” and move back to the “Advanced Options” screen. Here, click on “Continue”. This will boot you to the Windows 11 lock screen.
Reset Windows 11 Password With Command Prompt
- Once you are on the Windows 11 lock screen, click on the “Accessibility” icon at the bottom-right corner.
- Now, instead of the Accessibility menu, it will open Command Prompt since we renamed cmd to Utilman. In the CMD window, type the below command to display a list of all the user accounts on your PC. Take a note of the account name in the second column.
- Next, run the command by following the below syntax. Replace accountname with the actual account name and add your preferred password in place of the password. It will instantly reset the password on your Windows 11 PC.
- Finally, close the CMD window and log in with the new password. This time, you will be able to sign in to the Windows 11 computer without any issue. So this is how you can recover the account even if you have forgotten your Windows 11 password.
Reset Windows 11 Password (Online Microsoft Account)
If you have linked an online Microsoft account to your Windows 11 PC and have forgotten the password, you can easily recover it through the company’s website. Follow the steps below to reset your password and sign back into your Windows 11 PC.
- Open the Microsoft password recovery page on a different PC or mobile and enter your email or username linked to the Windows 11 PC. After that, click on “Next”.
- Now, it will show you a few options to verify your identity. You can choose your phone number or recovery email id where you will receive the one-time password.
3. Enter the one-time password on the next screen, and then you can reset the password on your Windows 11 PC. - After that, log in to your Windows 11 PC with the new password, and you should get in without any issues.
Forgot Windows 11 Password? Recover Your PC Easily!
So that is how you can reset your password in case you have forgotten your Windows 11 password. As mentioned above, this method works flawlessly for local accounts. And in case you linked your online Microsoft account to your Windows 11 PC, follow the last method to quickly recover your password. Anyway, that is all from us. If the Microsoft Store is not working on your Windows 11 computer, check our detailed guide linked here. And if you want to factory reset your Windows 11 PC, we have an exhaustive tutorial for that as well. Finally, if you have any questions, let us know in the comments section below.