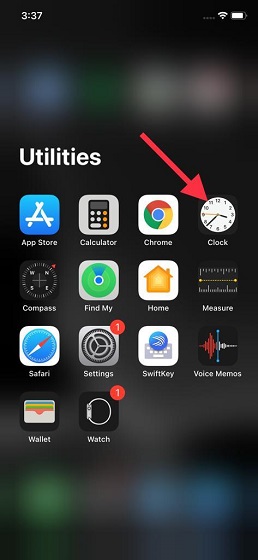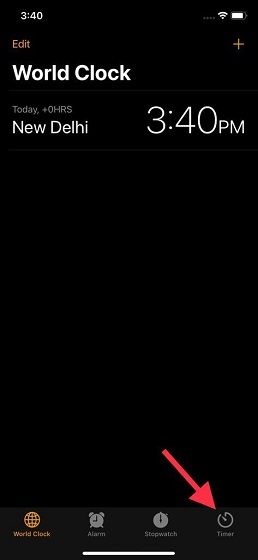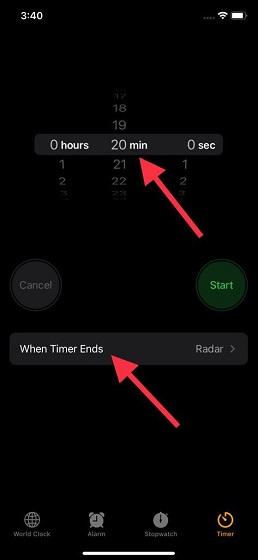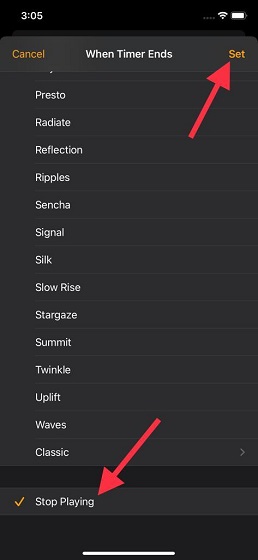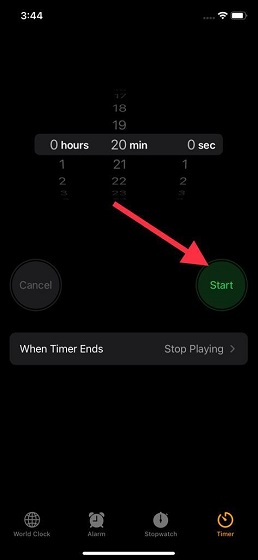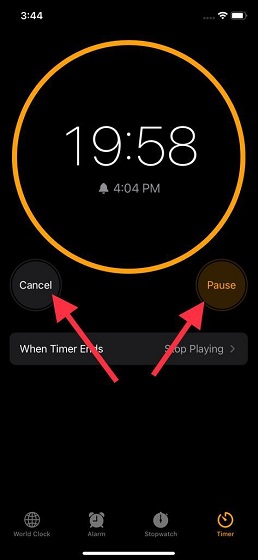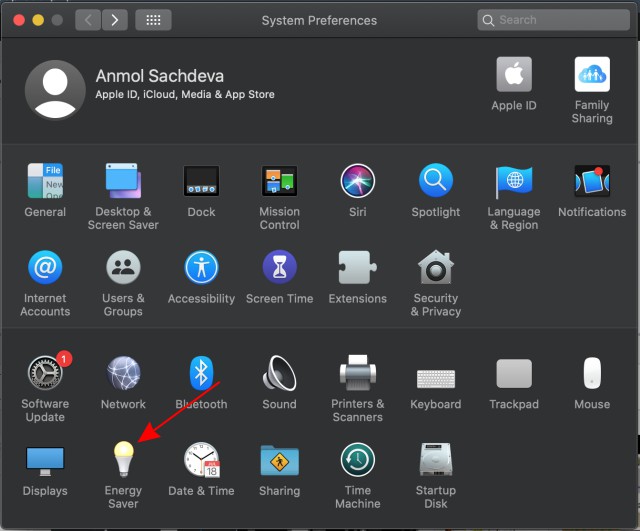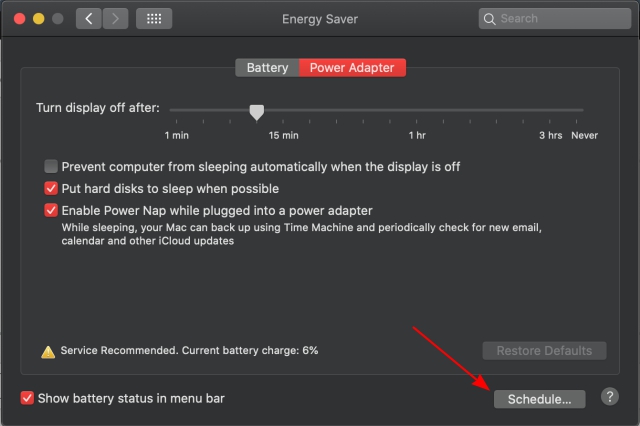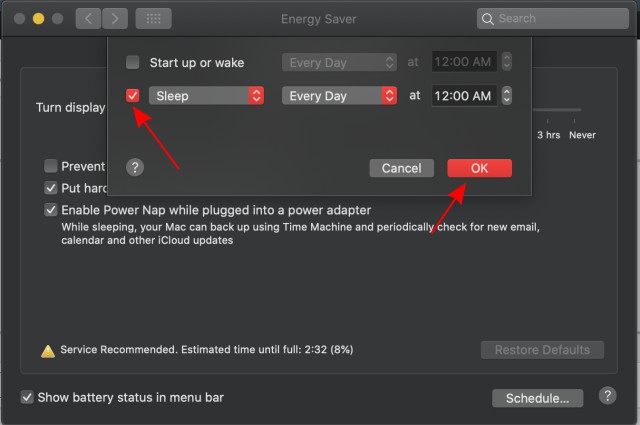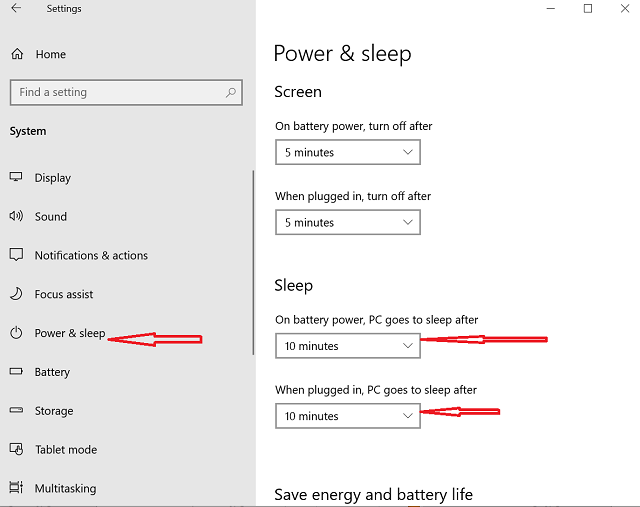Set a Sleep Timer in Apple Music (2022)
Guess what, iOS comes with a super handy sleep timer that works with not only Apple Music but other music-streaming apps, including Spotify and YouTube Music as well. The Clock app for iPhone and iPad allows you to set the desired sleep timer so that you can fall asleep by listening to your favorite music.
While you can’t label the Clock app as a native sleep timer for Apple Music, it does fill up the void with ease. That means you won’t need to install a third-party app or spend any money to get the job done. What about other devices like Mac, Windows, and Android? Well, I have found nifty workarounds that let you set a sleep timer for Apple Music on these devices. With that in mind, let’s get started!
Set a Sleep Timer for Apple Music on iPhone and iPad
- Now, tap on the Timer tab at the bottom right corner of the screen.
- Next, set the time duration and select the ‘When Timer Ends’ option.
- Scroll down to the bottom and choose the ‘Stop Playing’ option. Then, tap on Set at the top right corner.
- Tap on Start to kickstart the sleep timer. Now, you can go ahead and enjoy music, knowing that Apple Music will stop playing music at the stipulated time.
- Do note that you can cancel/ pause the sleep timer at any time. Head over to the Clock app -> Timer, and tap on Cancel/ Pause.
Set Sleep Timer on Apple Music for Android
Note: The option to set a sleep timer on Apple Music is limited to the beta version of the app right now. We tested the feature in Apple Music beta version 3.10. That said, we could expect the company to bring this feature to the stable channel in the next update.
- Open Apple Music on your Android phone and play a song to access the music playback interface. When you’re here, tap the vertical three dots menu at the right corner and choose “Sleep Timer”.
- When you select “Sleep Timer” in the pop-up menu, you will see the available durations. The options include 15 minutes, 30 minutes, 45 minutes, 1 hour, and when the current song or album ends. Pick the desired sleep timer duration, and you’re all set. Apple Music will automatically stop the song after the predetermined time period.
- To disable the sleep timer on Apple Music, open the sleep timer interface (three dots menu in now playing UI -> sleep timer) and tap on the countdown. When you see the timer options, select “Off”, and the music will continue playing even after the sleep timer you previously set.
Set a Sleep Timer for Apple Music on Mac
- Launch System Preferences on your Mac and go to the ‘Battery’ settings.
Note: In macOS Catalina and earlier, you will need to choose Energy Saver. I’m using macOS Catalina, so I need to go to ‘Energy Saver’ settings. - Next, select Schedule.
- Next up, check the box to the left of Sleep. Then, set the preferred time duration. In the end, make sure to click on OK to confirm.
Set a Sleep Timer for Apple Music on Windows
Setting up a sleep timer for Apple Music on Windows is just as straightforward. All you need to do is head over to Settings -> System -> Power & Sleep -> Sleep. Then, set the time duration, and you are good to go.
Listen to Your Favorite Tunes in Bed with a Sleep Timer for Apple Music
So that’s it! Now that you know how to set a sleep timer for Apple Music, go ahead and make the most out of it to fall asleep with complete peace of mind. You can catch up with all of your favorite songs without having to worry about music playing in your ears all night. Though I would eagerly await the arrival of a built-in sleep timer for the Apple Music app, these workarounds are very reliable. Have you found them helpful? Be sure to share your two cents in the comments down below.